Help: Search
You can access Search by following the Search link on any page of the site.
- What types of search can I perform?
- How do I find information quickly?
- How do I restrict my search to particular sections of Monthly Catalog?
- How do I perform more complex searches?
- How do I organize the results of my search?
- Submitting a search
What types of search can I perform?
You can search Monthly Catalog using a combination of the following fields:
- Keyword
- Publication title
- Corporate/agency author
- Author
- Publication date
- SuDoc number
- Series number
- Notes
- Availability
- GPO item number
- Stock number
- Contract number
- L.C. card number
- Monthly Catalog date
- Monthly Catalog issue number
- Monthly Catalog page number
- Monthly Catalog entry number
You can also limit your search to a particular section of the Monthly Catalog.
How do I find information quickly?
Use the Keyword field to find all records containing a single word or phrase:
- Enter the word or words into the Keyword box and click the Search button.
- The Search Results page will be displayed showing articles containing the word or phrase you entered.
Note: When searching for SuDoc numbers it is necessary to enter them in exactly the right format and put quotation marks around them, e.g. "A 1.1:943". You can also use the appropriate SuDoc stem in quotation marks to search for all documents from a particular department, agency, or series, e.g. "A 1 1".
How do I restrict my search to particular sections of Monthly Catalog?
Search will by default search only in entries in the Monthly Catalog itself. You can restrict your search to other sections of the printed catalog such as front/back matter or tables of contents by using the Limit search to check boxes. For example, to restrict your search to instances of your search term in Previews and Annual Indexes, simply check the relevant check boxes, then enter your search term(s) in the search fields and click Search. The Search Results page will display, listing all instances of your search term(s) in Previews and Annual Indexes only.
How do I perform more complex searches?
To search by publication title
- Enter a word or phrase into the Publication title box, or click the select from a list link to choose from a list of titles
e.g. "industrial plant equipment handbook"
To search by corporate agency/author
- Enter the place name into the Corporate agency/author box, or click the select from a list link to choose from a list of corporate agencies/authors
e.g. American Shipbuilding Commission
To search by author
- Enter the name into the Author box, or click the select from a list link to choose from a list of authors
Date searching
You can use the Day and Month dropdown lists and the Year box to restrict your search by publication date. You can also restrict your search to specified catalog dates using the Monthly Catalog date search field.
- Use the dropdown lists to set the day and month you wish to search from and to (or, in the case of the Monthly Catalog date field, choose a month only), then enter the year in the Year box. You can search on a single date by entering the same values in the From and To boxes.
Include items dated approximately check box
The Publication date field finds records that contain a date in the format day month year. Since not all records in Monthly Catalog have a date in this format, the Include items dated approximately check box extends the search to include records with dates in different formats, for example January - March 1972 or 1973.
To search by SuDoc number
If you are entering a SuDoc number it must conform to the below pattern, with the correct separating tokens (spaces, forward slashes, periods, and the colon separating the SuDoc stem and book). Not all SuDocs contain all of these elements, but all begin with a department and office:
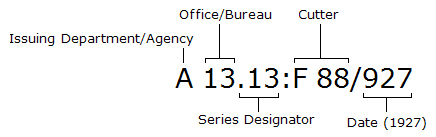
To search for an exact SuDoc, or to use the SuDoc range search, a complete SuDoc number needs to be entered correctly; using the Select from a List is the best way to guarantee this. You can also search for records from a particular department or office or records from a series by entering the relevant part of the SuDoc stem e.g. "A 13", or "A 13.13" in the search box.
To search for a single SuDoc number:
- Enter the SuDoc number into the first search field, or click the select from a list link to choose from a list of numbers e.g. A 13.52
To search for a range of SuDoc numbers:
- Enter the first number in the range in the SuDoc number From search field, or click the select from a list link to choose from a list of numbers.
- Enter the last number in the range in the SuDoc number To search field, or click the select from a list link to choose from a list of numbers.
All documents whose SuDoc number falls between those entered are retrieved. Refer to Sorting results for information on sorting results in the way in which the documents in the Search Results would be shelved.
The Superintendent of Documents classification system is used to identify public documents which were distributed to depository libraries and described in the Monthly Catalog of U. S. Government Publications. For more information, see SuDocs (Superintendent of Document Numbers) in the Information Resources area.
To search by series number
Records that are part of a series are identified with a Series number.
- Enter the series number into the Series number box
e.g. 53-2
To search Notes
You can restrict your search to word(s) appearing only in Notes fields; this may include any volume or issue or other enumeration information, contract numbers and availability information.
- Enter your search term(s) into the Notes box
e.g. (Livestock Division) [Supersedes AMS 549.]
To search by availability
You can limit your search by availability symbol.
- Click the relevant check box(es) to select one or more availability symbols to search on
To search by GPO item number
You can restrict your search using the numbers assigned to items by the U.S. Government Printing Office (GPO).
- Enter the GPO item number into the search field, or click the select from a list link to choose from a list of numbers
e.g. 1040
To search by Stock number
If the publication is for sale by the GPO, a Stock number will be included in the record.
- Enter the Stock number into the search field, or click the select from a list link to choose from a list of numbers
e.g. S/N 440001468
To search by Contract number/L.C. card number/Monthly Catalog issue number
- Enter the number into the relevant search field, or click the select from a list link to choose from a list of numbers
e.g. 1626976, 950
To search by Monthly Catalog page number
This allows you to find every entry on a given page.
- Enter the number into the search field
To search by Monthly Catalog entry number
Unique entry numbers for documents recorded in the Monthly Catalog were introduced in July 1924.
- Enter the number into the search field
Search Tips
If you enter multiple keywords e.g. stock cattle into any of the search boxes they will be joined together by the boolean operator AND e.g. stock AND cattle. This will return results containing the word 'stock' and the word 'cattle'.
To search for an exact phrase enter the words in quotation marks e.g. "House Committee on Government Operations".
If you wish to search for a phrase containing a reserved term such as and, or, not e.g. National Aeronautics and Space Administration you should enter the words in quotation marks e.g. " National Aeronautics and Space Administration".
You can use other Boolean and proximity operators to combine search terms or wildcard characters to include variations on a term.
Note: Between search boxes, all terms are treated by default as if they were combined using the Boolean operator AND.
How do I organize the results of my search?
Sorting results
The sort order can be chosen either on the Search page before the search is run or afterwards from the Search Results page. By default your results will be returned with the most recent records first. Choose an option from the Sort results drop-down list to re-sort the list. Search results can be sorted in one of six ways:
- Most recent record first
- Oldest record first
- Alphabetically by corporate agency/author
- Alphabetically by title
- By SuDoc number
- Relevance
Displaying results
You can choose whether to display 20 or 50 entries on the Search Results page using the Display radio buttons:
- Click the 20 results radio button to display 20 results per page
- Click the 50 results radio button to display 50 results per page
You can change this on the results page too - the number will persist throughout your session or until you change it again. By default 20 results will display per page.
Submitting a search
When you have finished making your selections, click the Search button next to the Keyword field or at the bottom of the page. The Search Results page will appear displaying the results of your search.
If you want to clear all search boxes and begin a completely new search, click on the Clear search link at the bottom of the page.
